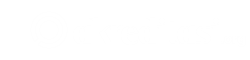Cara Mengoperasikan Powerpoint – PowerPoint adalah salah satu perangkat lunak presentasi yang paling populer dan mudah digunakan.
Dengan fitur-fitur yang intuitif dan beragam, PowerPoint memungkinkan pengguna untuk membuat presentasi yang menarik dan profesional dengan cepat.
- Memulai PowerPoint
-
- Buka PowerPoint dengan mengklik ikon aplikasi PowerPoint di desktop atau menu program.
- Pilih opsi “Buat Presentasi Baru” untuk memulai presentasi dari awal atau pilih template yang sudah ada.
- Menambahkan Slide
-
- Pilih “Masukkan” di toolbar atas dan pilih “Slide Baru” untuk menambahkan slide baru.
- Pilih tata letak slide yang sesuai dengan konten Anda, seperti slide teks, slide gambar, atau slide campuran.
- Mengedit Slide
-
- Klik pada kotak teks atau gambar di slide untuk mulai mengedit.
- Gunakan toolbar di bagian atas untuk memformat teks, menambahkan gambar, atau memodifikasi tata letak slide.
- Menambahkan Konten
-
- Untuk menambahkan teks, cukup ketik di dalam kotak teks di slide.
- Untuk menambahkan gambar, pilih opsi “Masukkan” di toolbar dan pilih “Gambar”. Pilih gambar yang ingin Anda masukkan dari komputer Anda.
- Mengatur Slide
-
- Gunakan panel samping untuk mengatur urutan slide, menambahkan animasi, atau mengatur transisi antar slide.
- Anda juga dapat menyesuaikan tata letak slide dan warna tema dari tab “Desain”.
- Menyimpan Presentasi
-
- Klik “Simpan” di toolbar dan pilih lokasi di mana Anda ingin menyimpan presentasi Anda.
- Berikan nama file yang jelas dan deskriptif untuk memudahkan penemuan nanti.
- Menampilkan Presentasi
-
- Untuk melihat presentasi Anda, klik “Tayangkan” di toolbar atau tekan tombol F5 pada keyboard.
- Gunakan panah atau tombol keyboard untuk menggeser antar slide dan ruang untuk beralih ke mode presenter.
- Menyajikan Presentasi
-
- Saat menyajikan presentasi, gunakan fitur-fitur seperti animasi, grafik, dan tabel untuk memperjelas dan mempercantik pesan Anda.
- Berbicaralah dengan jelas dan percaya diri, dan gunakan slide sebagai panduan untuk pembicaraan Anda.
- Mengakhiri Presentasi
-
- Setelah selesai menyajikan, klik tombol “Esc” pada keyboard untuk keluar dari mode presentasi.
- Simpan perubahan terakhir jika diperlukan dengan mengklik “Simpan” di toolbar.
Dengan mengikuti langkah-langkah sederhana ini, Anda dapat mengoperasikan PowerPoint dengan mudah dan membuat presentasi yang profesional dan menarik tanpa plagiat.
Jangan ragu untuk bereksperimen dengan fitur-fitur tambahan dan gaya presentasi yang berbeda untuk menyesuaikan presentasi dengan kebutuhan dan preferensi Anda.
Cara mengoperasikan powerpoint di laptop
Microsoft PowerPoint adalah salah satu perangkat lunak presentasi yang paling populer dan digunakan secara luas di seluruh dunia.
Dengan fitur-fitur yang intuitif dan beragam, PowerPoint memungkinkan pengguna untuk membuat presentasi yang menarik dan profesional. Berikut adalah panduan praktis tentang cara mengoperasikan PowerPoint di laptop.
- Memulai PowerPoint
-
- Buka Aplikasi: Buka aplikasi Microsoft PowerPoint di laptop Anda. Biasanya, Anda dapat menemukan ikon PowerPoint di menu Start atau di desktop.
- Pilih Templat: Setelah PowerPoint terbuka, Anda akan diberikan pilihan untuk memilih templat presentasi. Pilih templat yang sesuai dengan gaya dan kebutuhan presentasi Anda.
- Menambahkan Konten
-
- Slide Baru: Untuk menambahkan slide baru, klik tombol “New Slide” di toolbar atas atau gunakan pintasan keyboard Ctrl + M.
- Teks: Klik di dalam kotak teks pada slide dan mulai mengetik untuk menambahkan teks. Anda dapat mengubah jenis font, ukuran, warna, dan gaya teks melalui toolbar atas.
- Gambar dan Media: Untuk menambahkan gambar atau media lainnya, klik ikon “Insert” di toolbar atas dan pilih opsi yang sesuai, seperti “Pictures” untuk gambar atau “Video” untuk video.
- Tabel dan Grafik: Anda juga dapat menambahkan tabel atau grafik ke slide Anda dengan mengklik ikon “Insert” dan memilih opsi yang diinginkan.
- Mengatur Desain dan Tata Letak
-
- Desain Slide: Anda dapat mengubah desain keseluruhan presentasi Anda dengan mengklik ikon “Design” di toolbar atas dan memilih templat desain yang berbeda.
- Tata Letak: PowerPoint menyediakan berbagai tata letak slide yang dapat Anda pilih untuk setiap slide. Klik ikon “Layout” di toolbar atas untuk memilih tata letak yang diinginkan.
- Animasi dan Transisi
-
- Animasi: Untuk menambahkan efek animasi ke elemen slide, pilih elemen tersebut, klik ikon “Animations” di toolbar atas, dan pilih animasi yang diinginkan.
- Transisi: Untuk menambahkan efek transisi antara slide, klik ikon “Transitions” di toolbar atas dan pilih transisi yang diinginkan.
- Menyimpan dan Mempresentasikan
-
- Menyimpan Presentasi: Untuk menyimpan presentasi Anda, klik “File” di toolbar atas, pilih “Save As”, dan beri nama file presentasi Anda. Pastikan untuk menyimpannya secara berkala saat Anda mengedit.
- Mempresentasikan: Setelah presentasi Anda selesai, Anda dapat mempresentasikannya dengan mengklik tombol “Slide Show” di toolbar atas atau dengan menggunakan pintasan keyboard F5. Anda juga dapat memilih untuk mempresentasikan slide secara otomatis atau manual.
Dengan mengikuti panduan ini, Anda akan dapat mengoperasikan PowerPoint dengan lancar dan membuat presentasi yang menarik dan profesional tanpa kesulitan.
Jangan ragu untuk bereksperimen dengan berbagai fitur dan opsi yang tersedia untuk menyesuaikan presentasi Anda sesuai dengan kebutuhan Anda.